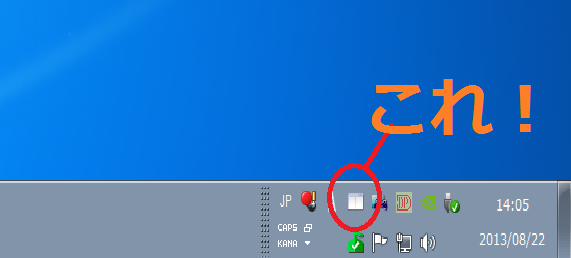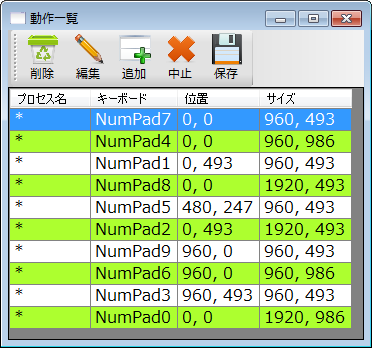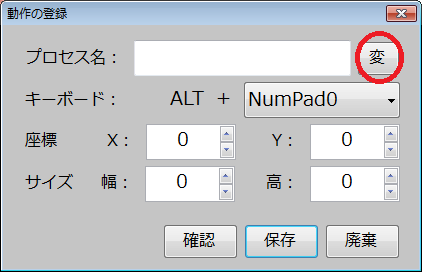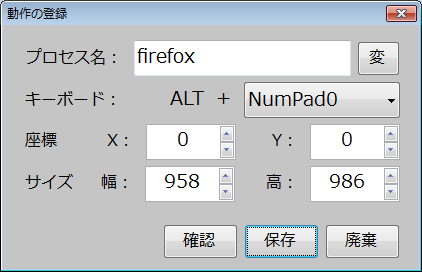詳細
最近のモニターはサイズも大きく解像度も高くなり
いくつもの画面を表示して使ってるのではないでしょうか?
そんな時簡単に綺麗に並べられたらなと感じませんか?
本ソフトを使えばALTキーとテンキーの0~9を押すだけで素敵に並べます!
また各アプリ単位での位置とサイズを記録して
ALTキーとテンキーの0~9を押すだけで簡単に再現する事が出来ます!
設定は簡単で記録するアプリをクリックしてどのキーに割り当てるかを選ぶだけ!
初期設定も簡単に自由に変更する事が出来ます。
初期設定
| ALT+0 | 画面最大 |
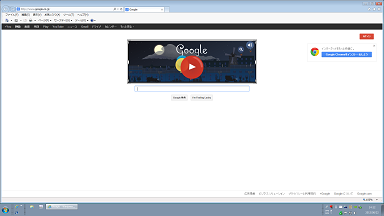 |
| ALT+1 | 1/4で左下 |
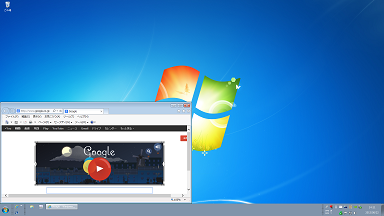 |
| ALT+2 | 画面下半分 |
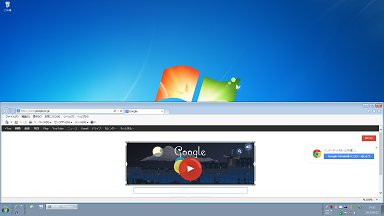 |
| ALT+3 | 1/4で右下 |
 |
| ALT+4 | 画面左半分 |
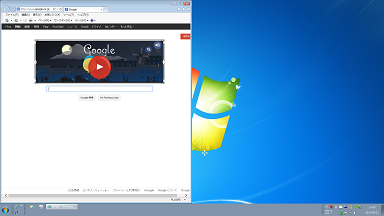 |
| ALT+5 | 1/4で中央 |
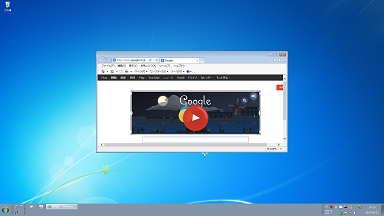 |
| ALT+6 | 画面右半分 |
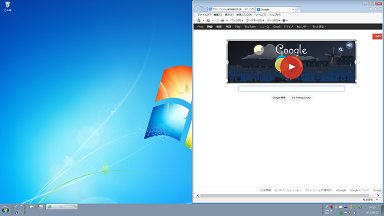 |
| ALT+7 | 1/4で左上 |
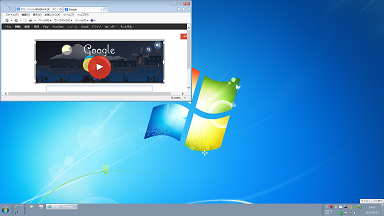 |
| ALT+8 | 画面上半分 |
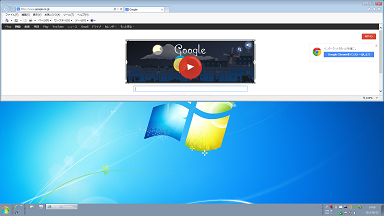 |
| ALT+9 | 1/4で右上 |
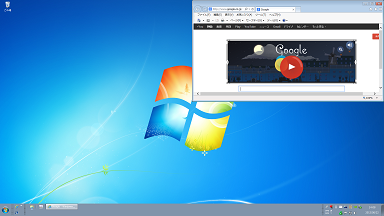 |
こんな綺麗に並べられます!
| 4画面 |
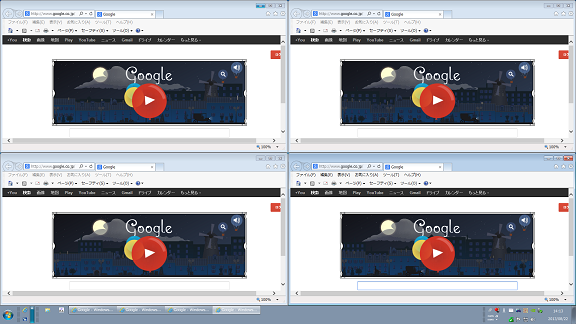 |
| 縦2画面 |
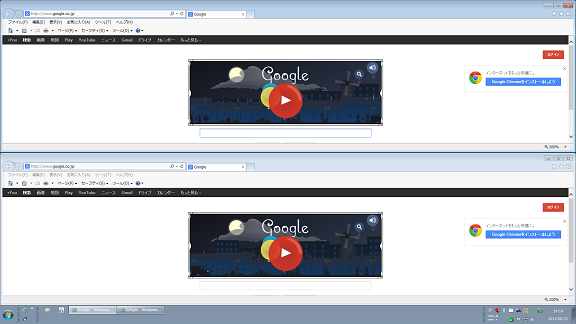 |
| 横2画面 |
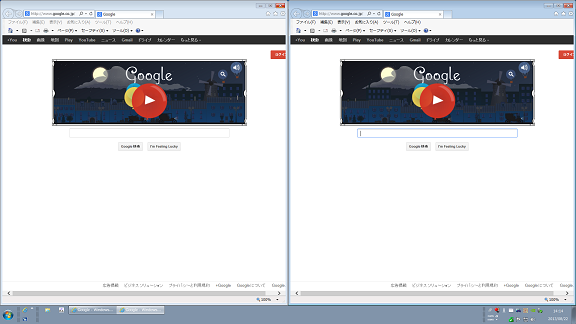 |