操作を登録する
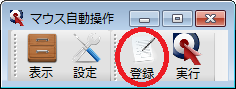
登録のアイコンを左クリックして操作の登録を開始します。
いくつかの動作を左クリックで記憶させて右クリックで終了させます。
大切な事なので2度書きます。
左クリックで記憶して右クリックで終了です。
登録を右クリックで終了させると動作の登録画面が表示されます。
この画面で保存する動作を選択して名前をつけて保存します。
SHIFTを押しながら保存を押すと全ての記録動作を保存します。
ここで保存された設定は後でも変更できます。
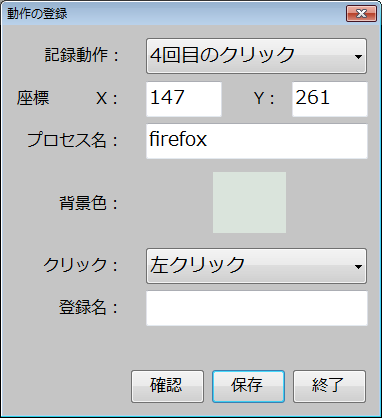
| 記録動作 | 左クリックを押した回数分保存されています。 何回目のクリックを呼び出すか選択できます。 |
| 座標 | 左クリックされた時のプログラムの名称を プロセス名で表示します。 |
| プロセス名 | 左クリックされた時の画面の色を表示します。 |
| 背景色 | どの動作を割り当てるかを選択します。 |
| クリック | 登録する名称を記入してください。 |
| 登録名 | 登録する名称を記入してください。 |
| 確認 | 動作を再現する事が出来ます。 |
| 保存 | 表示されている動作を登録名で保存します。 |
| SHIFT押しながら 保存 |
全ての動作を登録名に回数をつけて 一括保存します。 |
| 終了 | 動作の登録を終了させます。 |
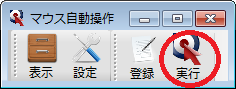
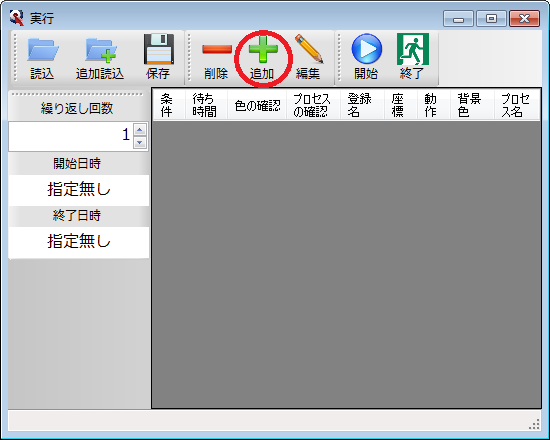
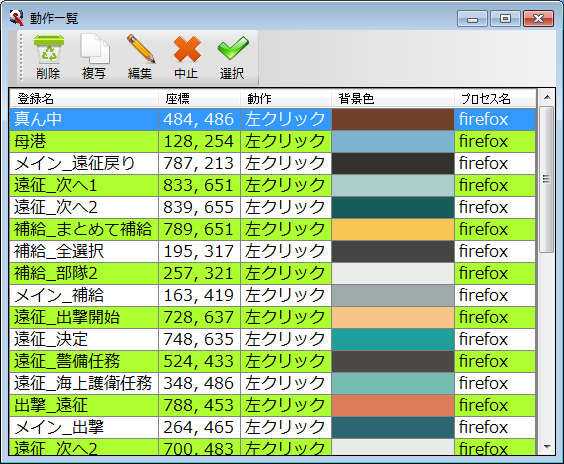
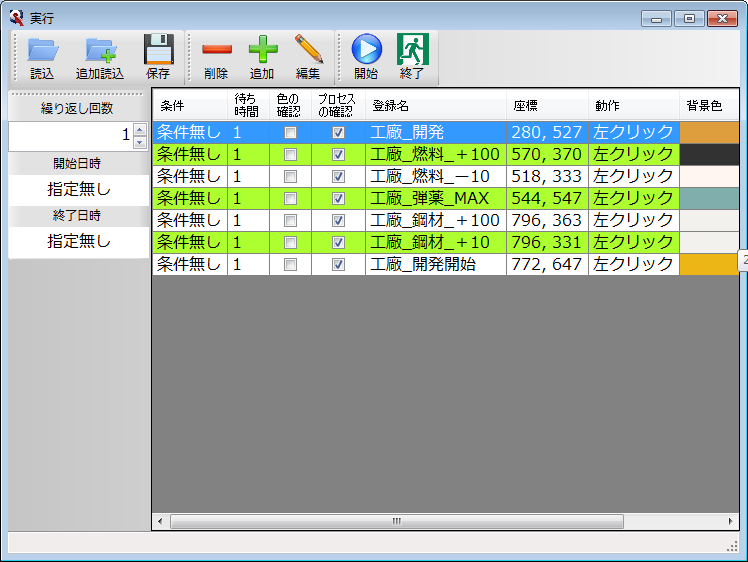

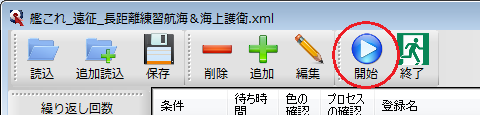
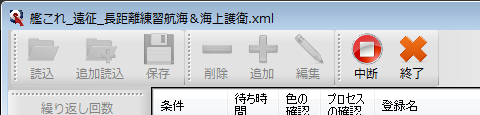
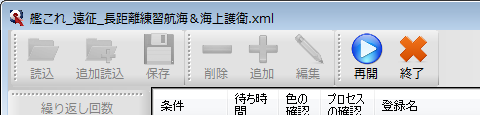
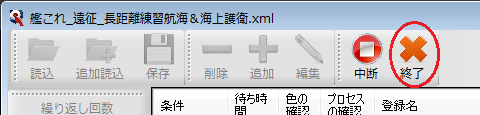
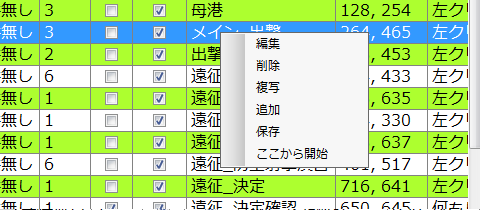
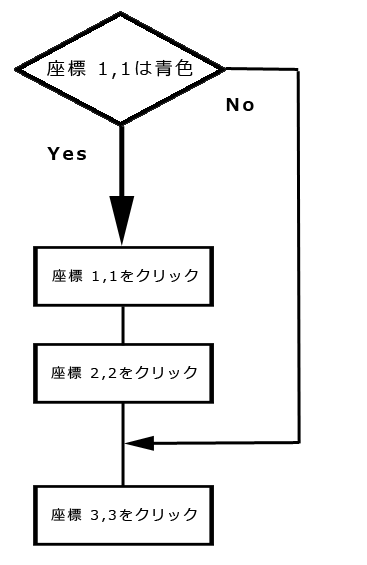
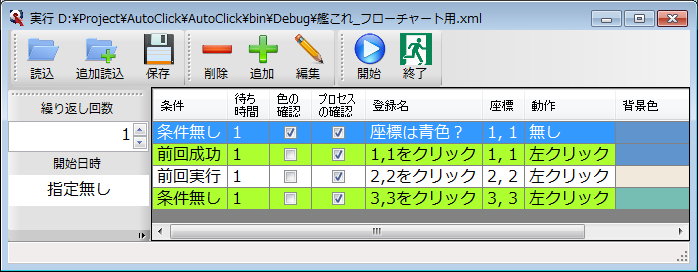
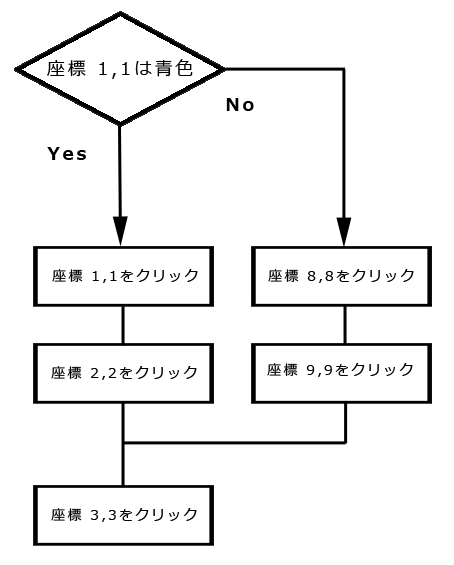

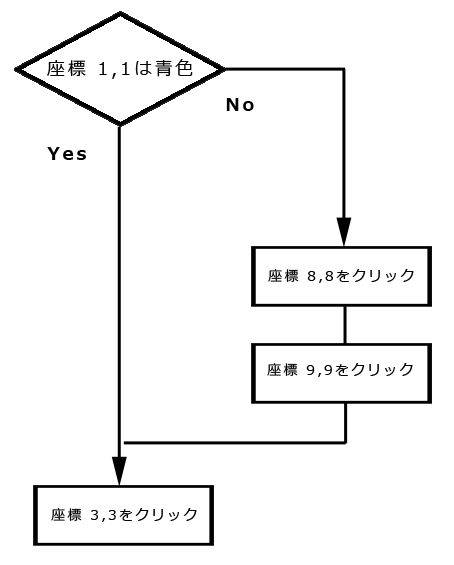
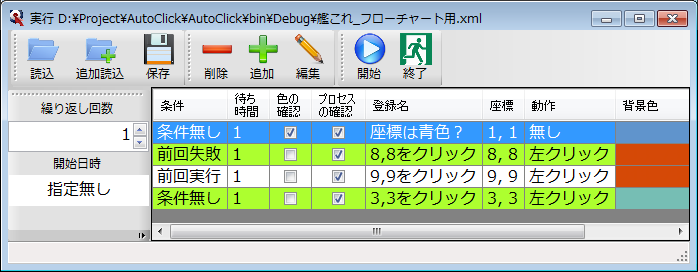
座標1,1が青色だったら座標1,1と座標2,2をクリックする